ESTILOS.
¿Cómo aplicar un estilo?
Paso 1:
Paso 2:
Paso 3:

Cómo aplicar un conjunto de estilos?
Paso 1:
Desde la pestaña de Diseño, haz clic en la flecha de Formato del documento.
Paso 2:
Paso 3:
PANEL DE NAVEGACIÓN.Abre el panel de navegación punteando la casilla Panel de navegación en el grupo Mostrar de la ficha Vista.
Con el panel de navegación, que se abre en una ventana independiente, te orientas más fácilmente en documentos voluminosos. De hecho, muestra una versión Índice de tu documento que contiene todos los niveles de título.
Exactamente como en la vista Esquema, reorganizas fácilmente el documento arrastrando los títulos en este nivel, toda la sección asociada será desplazada, desde luego, con el título. Puedes mostrar u ocultar los subtítulos haciendo clic en los triángulos a la izquierda.
Puedes eliminar, copiar o pegar títulos, así como su contenido siguiendo los siguientes pasos:
1. Haz clic con el botón derecho en el título, luego escoge "Seleccionar título y contenido".
2. Presiona la tecla Supr para eliminar la sección (o clic derecho sobre el texto seleccionado en el documento y luego elige la opción Eliminar), Ctrl+X (o clic derecho sobre el texto seleccionado en el documento y luego elige la opción Cortar) para cortar la sección, Ctrl+C (o clic derecho sobre el texto seleccionado y luego elige la opción Copiar) para copiar la sección. Para pegar una sección, haz clic en el título que será el siguiente y luego sobre Ctrl+V (o clic derecho en el texto y luego elige la opción Pegar).
¿Cómo aplicar un estilo?
Paso 1:
Paso 2:
Paso 3:
Cómo aplicar un conjunto de estilos?
Paso 1:
Desde la pestaña de Diseño, haz clic en la flecha de Formato del documento.
Paso 2:
Paso 3:
PANEL DE NAVEGACIÓN.Abre el panel de navegación punteando la casilla Panel de navegación en el grupo Mostrar de la ficha Vista.
Con el panel de navegación, que se abre en una ventana independiente, te orientas más fácilmente en documentos voluminosos. De hecho, muestra una versión Índice de tu documento que contiene todos los niveles de título.
Exactamente como en la vista Esquema, reorganizas fácilmente el documento arrastrando los títulos en este nivel, toda la sección asociada será desplazada, desde luego, con el título. Puedes mostrar u ocultar los subtítulos haciendo clic en los triángulos a la izquierda.
Puedes eliminar, copiar o pegar títulos, así como su contenido siguiendo los siguientes pasos:
1. Haz clic con el botón derecho en el título, luego escoge "Seleccionar título y contenido".
2. Presiona la tecla Supr para eliminar la sección (o clic derecho sobre el texto seleccionado en el documento y luego elige la opción Eliminar), Ctrl+X (o clic derecho sobre el texto seleccionado en el documento y luego elige la opción Cortar) para cortar la sección, Ctrl+C (o clic derecho sobre el texto seleccionado y luego elige la opción Copiar) para copiar la sección. Para pegar una sección, haz clic en el título que será el siguiente y luego sobre Ctrl+V (o clic derecho en el texto y luego elige la opción Pegar).
Accede rápidamente a una sección del documento haciendo un doble clic sobre su título en este panel.
Añade un nuevo título al documento sin tener que recorrerlo haciendo clic con el botón derecho en un título existente, luego escoge "Nuevo título antes" o "Nuevo título después". Escribe inmediatamente el título de esta nueva sección.
Cabe mencionar que la función de búsqueda asociada en el panel de navegación es extremadamente eficaz; no sólo muestra en color en este panel todos los títulos cuya sección contiene el elemento buscado, sino que colorea también las palabras en el documento mismo.
1. Haz clic en el campo "Buscar en documento" a la cabeza del panel de navegación y escribe la palabra o el grupo de palabras que hay que buscar. Aquí, por ejemplo, buscamos la palabra "título".
Añade un nuevo título al documento sin tener que recorrerlo haciendo clic con el botón derecho en un título existente, luego escoge "Nuevo título antes" o "Nuevo título después". Escribe inmediatamente el título de esta nueva sección.
Cabe mencionar que la función de búsqueda asociada en el panel de navegación es extremadamente eficaz; no sólo muestra en color en este panel todos los títulos cuya sección contiene el elemento buscado, sino que colorea también las palabras en el documento mismo.
1. Haz clic en el campo "Buscar en documento" a la cabeza del panel de navegación y escribe la palabra o el grupo de palabras que hay que buscar. Aquí, por ejemplo, buscamos la palabra "título".
2. En seguida, las palabras son subrayadas en el documento y el número de casos encontrados se exhibe en el campo de búsqueda.
3. Haz clic en la ficha de la derecha del panel de navegación que examina los resultados de la búsqueda actual. Esta ficha muestra los extractos del documento en los cuales aparecen las palabras buscadas. Haz clic en uno de ellos para mostrar en la ventana Word la parte correspondiente del documento.
La ficha central del panel de navegación presenta el documento abierto en forma de miniaturas todas las páginas, con los números de cada página. Haz clic en cada una de ellas para desplazarte en el documento.
3. Haz clic en la ficha de la derecha del panel de navegación que examina los resultados de la búsqueda actual. Esta ficha muestra los extractos del documento en los cuales aparecen las palabras buscadas. Haz clic en uno de ellos para mostrar en la ventana Word la parte correspondiente del documento.
La ficha central del panel de navegación presenta el documento abierto en forma de miniaturas todas las páginas, con los números de cada página. Haz clic en cada una de ellas para desplazarte en el documento.
TABLA DE CONTENIDOS.
La manera más sencilla de crear una tabla de contenido es usar los estilos de título integrados. También se puede crear tablas de contenido basadas en los estilos personalizados que haya aplicado. O bien, se puede asignar niveles de tabla de contenido a elementos de texto específicos.
Marcar elementos utilizando los estilos de título integrados
- Seleccione el título al que desea aplicar un estilo de título.
- En la pestaña Inicio, en el grupo Estilos, haga clic en el estilo que quiera usar.
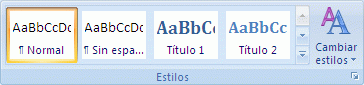 Por ejemplo, si seleccionó texto al que desea aplicar un estilo de título principal, haga clic en el estilo denominado Título 1en la galería de estilos rápidos.
Por ejemplo, si seleccionó texto al que desea aplicar un estilo de título principal, haga clic en el estilo denominado Título 1en la galería de estilos rápidos.
NOTA:
- Si no encuentra el estilo apropiado, haga clic en la flecha para expandir la galería de estilos rápidos.
- Si el estilo que desea no aparece en la galería de estilos rápidos, presione CTRL+MAYÚS+W para abrir el panel de tareasAplicar estilos. Bajo Nombre de estilo, haga clic en el estilo que desea usar.
Crear una tabla de contenido
Una vez marcados los elementos de la tabla de contenido, puede generarla.
Crear una tabla de contenido a partir de los estilos de título integrados
Utilice este procedimiento si creó un documento utilizando estilos de título.
- Haga clic en el lugar donde desee insertar la tabla de contenido, normalmente al principio del documento.
- En la pestaña Referencias, en el grupo Tabla de contenido, haga clic en Tabla de contenido y, después, haga clic en el estilo de tabla de contenido que quiera usar.
 NOTA: Si desea especificar más opciones, por ejemplo cuántos niveles de encabezados mostrar , haga clic en Insertar tabla de contenido para abrir el cuadro de diálogo Tabla de contenido. Para obtener más información sobre las distintas opciones, vea el tema sobre cómo aplicar formato a la tabla de contenido.
NOTA: Si desea especificar más opciones, por ejemplo cuántos niveles de encabezados mostrar , haga clic en Insertar tabla de contenido para abrir el cuadro de diálogo Tabla de contenido. Para obtener más información sobre las distintas opciones, vea el tema sobre cómo aplicar formato a la tabla de contenido.
Actualizar la tabla de contenido
Si agregó o quitó títulos u otros elementos de tabla de contenido en el documento, puede actualizar rápidamente la tabla de contenido.
- En la ficha Referencias, en el grupo Tabla de contenido, haga clic en Actualizar tabla.

- Haga clic en Actualizar sólo los números de página o en Actualizar toda la tabla.
Eliminar una tabla de contenido
- En la ficha Referencias, en el grupo Tabla de contenido, haga clic en Tabla de contenido.

- Haga clic en Quitar tabla de contenido.
No hay comentarios:
Publicar un comentario