GRÁFICOS DINÁMICOS.
Puede ser difícil obtener una visión global cuando los datos están en un gráfico dinámico grande o cuando la mayoría de los datos son complejos e incluyen texto y números con encabezados de columna, como el siguiente:
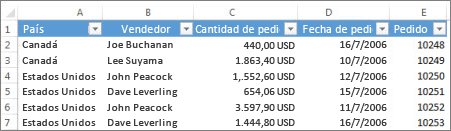
Con un gráfico dinámico le será más fácil darle sentido a los datos. Aunque un gráfico dinámico muestre las series de datos, las categorías y los ejes de gráficos igual que un gráfico estándar, también incluye controles de filtrado interactivos en el mismo gráfico, lo que le permite analizar rápidamente un subconjunto de datos.
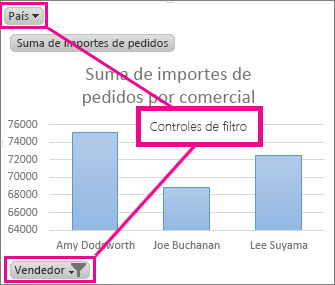
En los casos de datos de hojas de cálculo, puede crear un gráfico dinámico sin crear primero una tabla dinámica. Puede incluso crear un gráfico dinámico recomendado para sus datos. Excel creará automáticamente un gráfico dinámico acoplado. Para ello, haga lo siguiente:
- Haga clic en cualquier punto de los datos.
- En la pestaña Insertar, en el grupo Gráficos, seleccione Gráficos recomendados.
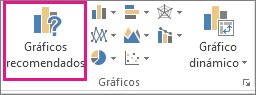
- En la ficha Gráficos recomendados, seleccione cualquier gráfico que tenga el icono de gráfico dinámico
 en la esquina superior. Aparecerá una vista previa del gráfico dinámico en el panel Vista previa.
en la esquina superior. Aparecerá una vista previa del gráfico dinámico en el panel Vista previa.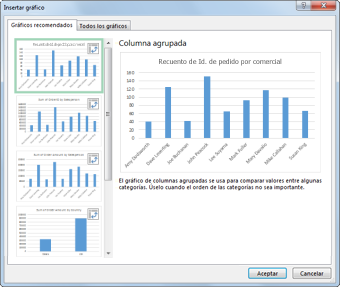
- Cuando encuentre el gráfico dinámico que le guste, haga clic en Aceptar.
NOTA: Si no encuentra un gráfico dinámico que le interese, haga clic en Gráfico dinámico en la pestaña Insertar, en vez de hacer clic en Gráficos recomendados.
- En el gráfico dinámico que aparezca, haga clic en cualquier control interactivo y después seleccione las opciones de ordenación o de filtrado que desee.
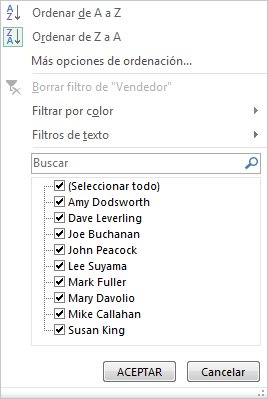 SUGERENCIA: Para eliminar un gráfico dinámico que ya no quiera, selecciónelo y después presione Eliminar.
SUGERENCIA: Para eliminar un gráfico dinámico que ya no quiera, selecciónelo y después presione Eliminar.
Otras formas de crear gráficos dinámicos
Si ya tiene una tabla dinámica, puede basar un gráfico dinámico en la tabla dinámica. O si se ha conectado a un origen de datos de modelo de datos o de proceso analítico en línea (OLAP), puede crear un gráfico dinámico independiente y "desacoplado", sin tener que crear una tabla dinámica.
Crear un gráfico dinámico para una tabla dinámica ya existente
- Haga clic en cualquier punto de la tabla dinámica para que aparezcan las herramientas de la misma en la cinta.
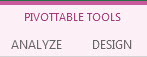
- Haga clic en Analizar > Gráfico dinámico.

- En el cuadro de diálogo Insertar gráfico, haga clic en el tipo y en el subtipo de gráfico que desee. Puede usar cualquier tipo de gráfico salvo un gráfico XY (dispersión), un gráfico de burbujas o un gráfico de cotizaciones.
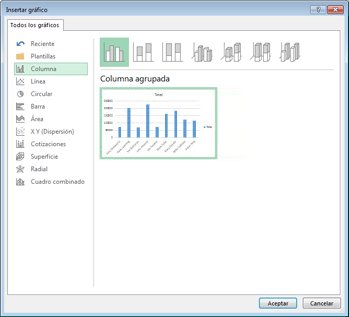
Para más información sobre los tipos de gráficos vea Tipos de gráficos disponibles.
- Haga clic en Aceptar.
- En el gráfico dinámico que aparezca, haga clic en cualquier control interactivo y después seleccione las opciones de ordenación o de filtrado que desee.
Conectarse a datos externos para crear un gráfico dinámico
- Haga clic en Datos > Desde otros orígenes y después elija el origen de datos que desee. Por ejemplo, seleccione Desde Analysis Services para conectarse con un archivo de cubos de procesamiento analítico en línea (OLAP).
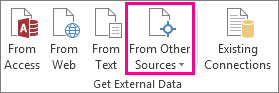
- Siga los pasos del Asistente para la conexión de datos y haga clic en Finalizar.
- En el cuadro de diálogo Importar datos, seleccione Gráfico dinámico y la ubicación en la que desee poner los datos, y después haga clic en Aceptar.Aparecerá un gráfico dinámico vacío y la lista de campos para que pueda agregar o cambiar el orden de los campos del gráfico dinámico.
- En la Lista de campos, seleccione los campos que quiere que aparezcan en el gráfico dinámico.
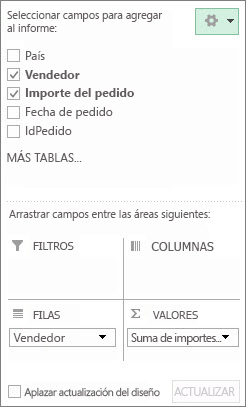
- Después de crear un gráfico dinámico, puede personalizarlo, al igual que lo haría con cualquier gráfico estándar. Cuando seleccione el gráfico dinámico:
- Aparecerán dos botones al lado del gráfico para que pueda agregar o cambiar rápidamente elementos del gráfico como títulos o etiquetas de datos o cambiar el estilo o los colores del gráfico dinámico igual que los cambiaría en un gráfico estándar.
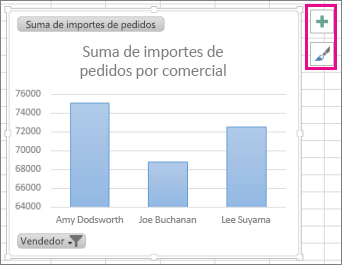
- Las Herramientas del gráfico dinámico aparecen en la cinta. En las pestañas Analizar, Diseño y Formato, puede elegir las opciones para trabajar con el gráfico dinámico o personalizarlo.
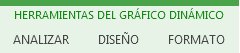
No hay comentarios:
Publicar un comentario