AGREGAR Y QUITAR SERIE DE DATOS.
- En un gráfico, siga uno de los procedimientos siguientes:
- Para agregar una etiqueta de datos a todos los puntos de datos de todas las series de datos, haga clic en el área del gráfico.
- Para agregar una etiqueta de datos a todos los puntos de datos de una serie de datos, haga clic una vez para seleccionar la serie de datos que desee etiquetar.
- Para agregar un rótulo de datos a un único punto de datos de una serie de datos, haga clic en la serie de datos que contiene el punto de datos que desee rotular y, a continuación, haga clic de nuevo en el punto de datos.De este modo se muestran las Herramientas de gráficos y se agregan las pestañas Diseño, Presentación y Formato.
- En la pestaña Presentación, en el grupo Etiquetas, haga clic en Etiquetas de datos y, a continuación, haga clic en la opción de presentación que desee.
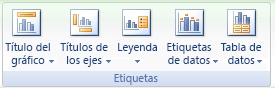 Las opciones de etiquetas de datos disponibles dependerán del tipo de gráfico que utilice.
Las opciones de etiquetas de datos disponibles dependerán del tipo de gráfico que utilice.
Cambiar las entradas de etiquetas de datos que se muestran
De forma predeterminada, las entradas de etiquetas muestran valores cuando agrega etiquetas de datos. Puede cambiar esta entrada de etiqueta predefinida para mostrar nombres de series, nombres de categorías o una combinación de entradas de etiqueta de datos predefinida (nombres de series, nombres de categorías y valores). Para personalizar una entrada de etiqueta, puede cambiar manualmente las entradas de etiqueta de datos.
Aplicar una entrada de etiqueta predefinida diferente
- En un gráfico, siga uno de los procedimientos siguientes:
- Para mostrar entradas de etiqueta adicionales para todos los puntos de datos de una serie, haga clic en una etiqueta de datos una vez para seleccionar todas las etiquetas de datos de la serie de datos.
- Para mostrar entradas de etiqueta adicionales para un único punto de datos, haga clic en la etiqueta de datos del punto de datos que desea cambiar y después haga clic de nuevo en la etiqueta de datos.De este modo se muestran las Herramientas de gráficos y se agregan las pestañas Diseño, Presentación y Formato.
- En la pestaña Formato, en el grupo Selección actual, haga clic en Aplicar formato a selección.
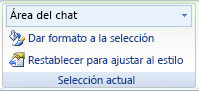 También puede hacer clic con el botón derecho en la etiqueta o etiquetas seleccionadas en el gráfico y después hacer clic enFormato de etiqueta de datos o Formato de etiquetas de datos.
También puede hacer clic con el botón derecho en la etiqueta o etiquetas seleccionadas en el gráfico y después hacer clic enFormato de etiqueta de datos o Formato de etiquetas de datos. - Haga clic en Opciones de etiqueta, si no está seleccionada esta opción, y en Contenido de la etiqueta, active la casilla de verificación de las entradas de etiqueta que desea agregar.Las opciones de etiqueta que están disponibles dependen del tipo de gráfico del gráfico. Por ejemplo, en un gráfico circular, las etiquetas de datos pueden contener porcentajes y líneas guía.
- Para cambiar el separador entre las entradas de etiquetas de datos, seleccione el separador que desee utilizar o escriba un separador personalizado en el cuadro Separador.
- Para ajustar la posición de la etiqueta con el fin de mejorar la presentación del texto adicional, seleccione la opción que desee en Posición.
Si ha escrito texto de etiqueta personalizado pero desea mostrar de nuevo las entradas de etiquetas de datos que están vinculadas a valores de la hoja de cálculo, haga clic en Restablecer texto de etiqueta.
Crear una entrada de etiqueta personalizada
- En un gráfico, haga clic en la etiqueta de datos del punto de datos que desea cambiar y después haga clic de nuevo en la etiqueta de datos para seleccionarla.
- Haga clic dentro del cuadro de la etiqueta de datos para iniciar el modo de edición.
- Haga lo siguiente:
- Para escribir texto nuevo, arrastre para seleccionar el texto que desea cambiar y después escriba el texto que desee.
- Para vincular una etiqueta de datos a texto o valores de la hoja de cálculo, arrastre para seleccionar el texto que desea cambiar y después haga lo siguiente:
- En la hoja de cálculo, haga clic en la barra de fórmulas y, a continuación, escriba un signo de igual (=).
- Seleccione la celda de la hoja de cálculo que contiene los datos o el texto que desea mostrar en el gráfico.También puede escribir la referencia a la celda de la hoja de cálculo en la barra de fórmulas. Incluya un signo de igual y el nombre de la hoja, seguido por un signo de exclamación; por ejemplo: =Hoja1!F2
- Presione ENTRAR.SUGERENCIA: Puede usar cualquiera de los métodos para especificar porcentajes, el manual si sabe qué son o la vinculación a porcentajes en la hoja de cálculo. En el gráfico no se calculan los porcentajes, pero puede calcular porcentajes en la hoja de cálculo mediante la ecuacióncantidad / total = porcentaje. Por ejemplo, si calcula 10 / 100 = 0,1 y después da formato de porcentaje a 0,1, el número se mostrará correctamente como 10%. Para más información sobre cómo calcular porcentajes, consulte Calcular porcentajes.
El tamaño del cuadro de la etiqueta de datos se ajusta el tamaño del texto. No puede cambiar el tamaño del cuadro de la etiqueta de datos, y es posible que el texto se trunque en caso de no encajar en el tamaño máximo. Para poder alojar más texto, puede usar un cuadro de texto en su lugar. Para más información, consulte Agregar un cuadro de texto a un gráfico.
Cambiar la posición de las etiquetas de datos
Puede cambiar la posición de una única rótulo de datos arrastrándola. Puede también colocar las etiquetas de datos en una posición estándar relativa a sus marcadores de datos. Según el tipo de gráfico, puede elegir una gran variedad de opciones de posición.
- En un gráfico, siga uno de los procedimientos siguientes:
- Para cambiar la posición de todas las etiquetas de datos de una serie de datos completa, haga clic en una etiqueta de datos una vez para seleccionar la serie de datos.
- Para cambiar la posición de una etiqueta de datos específica, haga clic dos veces en esa etiqueta de datos para seleccionarla.De este modo se muestran las Herramientas de gráficos y se agregan las pestañas Diseño, Presentación y Formato.
- En la ficha Presentación, en el grupo Etiquetas, haga clic en Etiquetas de datos y, a continuación, haga clic en la opción que desee.
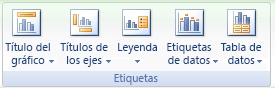 Para obtener opciones de etiquetas de datos adicionales, haga clic en Más opciones de la etiqueta de datos, haga clic enOpciones de etiqueta, si no está seleccionada esta opción, y seleccione las opciones que desee.
Para obtener opciones de etiquetas de datos adicionales, haga clic en Más opciones de la etiqueta de datos, haga clic enOpciones de etiqueta, si no está seleccionada esta opción, y seleccione las opciones que desee.
Quitar etiquetas de datos de un gráfico
- Haga clic en el gráfico del que desea quitar etiquetas de datos.De este modo se muestran las Herramientas de gráficos y se agregan las pestañas Diseño, Presentación y Formato.
- Haga lo siguiente:
- En la ficha Presentación, en el grupo Etiquetas, haga clic en Etiquetas de datos y, a continuación, haga clic enNinguno.
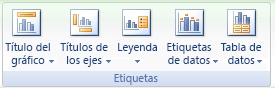
- Haga clic una vez en una etiqueta de datos para seleccionar todas las etiquetas de datos de una serie de datos o dos veces para seleccionar solo la etiqueta de datos que desea eliminar y después presione SUPR.
- Haga clic con el botón derecho en una etiqueta de datos y después haga clic en Eliminar.NOTA: De esta forma se quitan todas las etiquetas de datos de una serie de datos.
- Puede quitar también los rótulos de datos inmediatamente después de agregarlos haciendo clic en Deshacer
 en la barra de herramientas de acceso rápido o presionando CTRL+Z.
en la barra de herramientas de acceso rápido o presionando CTRL+Z.
No hay comentarios:
Publicar un comentario